Publishing your iOS app is an essential step in the development process and in order for your iOS application to be published successfully in the App Store, there are some requirements that need to be fulfilled. As described in iOS Human Interface Guidelines setting the following is mandatory:
- App name
- App icon
- Launch image or files
In NativeScript, your application comes with predefined template settings and images for these steps.In this article, we are going to introduce the workflow to create your own launch screens.
I have the same problem. In my case, I just upgraded the iPhone from iOS 6.1 to iOS 7.0.4. I can install the app from Xcode 5 onto the device but it could not be launched. I did a lot the above suggestion in disconnecting, removing app, remove folder and restart Xcode. It still could not work, until I reboot the iPhone. Click + New Device in the top left. When the New Device window appears, leave all the defaults unchanged and click Create. The first time you run against either iOS or Android emulators the app will take some time to cold start. Android is particularly slow, both booting the emulator and building and deploying the app. Now app launches to device take 2 1/2 minutes after launch screen appears. Deleting the specific iOs DeviceSupport folder for the device's version of iOS did the trick. After the folder deletion, Xcode reloaded the symbol tables from the device and all was well. App launch time now back to 1-2 seconds.
WARNING: Occasionally, the iOS operating system caches your application's icons and launch screens. If you're updating icons or launch screens and not seeing your changes, delete the application from your device or emulator and redeploy. If on a real device: remove platforms folder from your project, delete app, restart device, redeploy.
Setting launch screen and App Icons
Setting up launch screens depends on the version of iOS you are targeting.In iOS 7 and lower, the approach for creating the launch screen is to use static image resources.The drawback of this method is that the app developer will have to provide many differentimages, each with different resolution for each iOS device. In iOS 8 and above, the approach is to createa LaunchScreen.storyboard, which is much more powerful in terms of customization and is easier to maintain.
The default Hello-World project in NativeScript is provided with default settings that supports both approaches. When you build your app for devices with iOS lower then version 8, NativeScript will use the static images and when you use NativeScript to build your app for devices with iOS 8 and above, it will use the provided LaunchScreen.storyboard.
How to set your launch screen
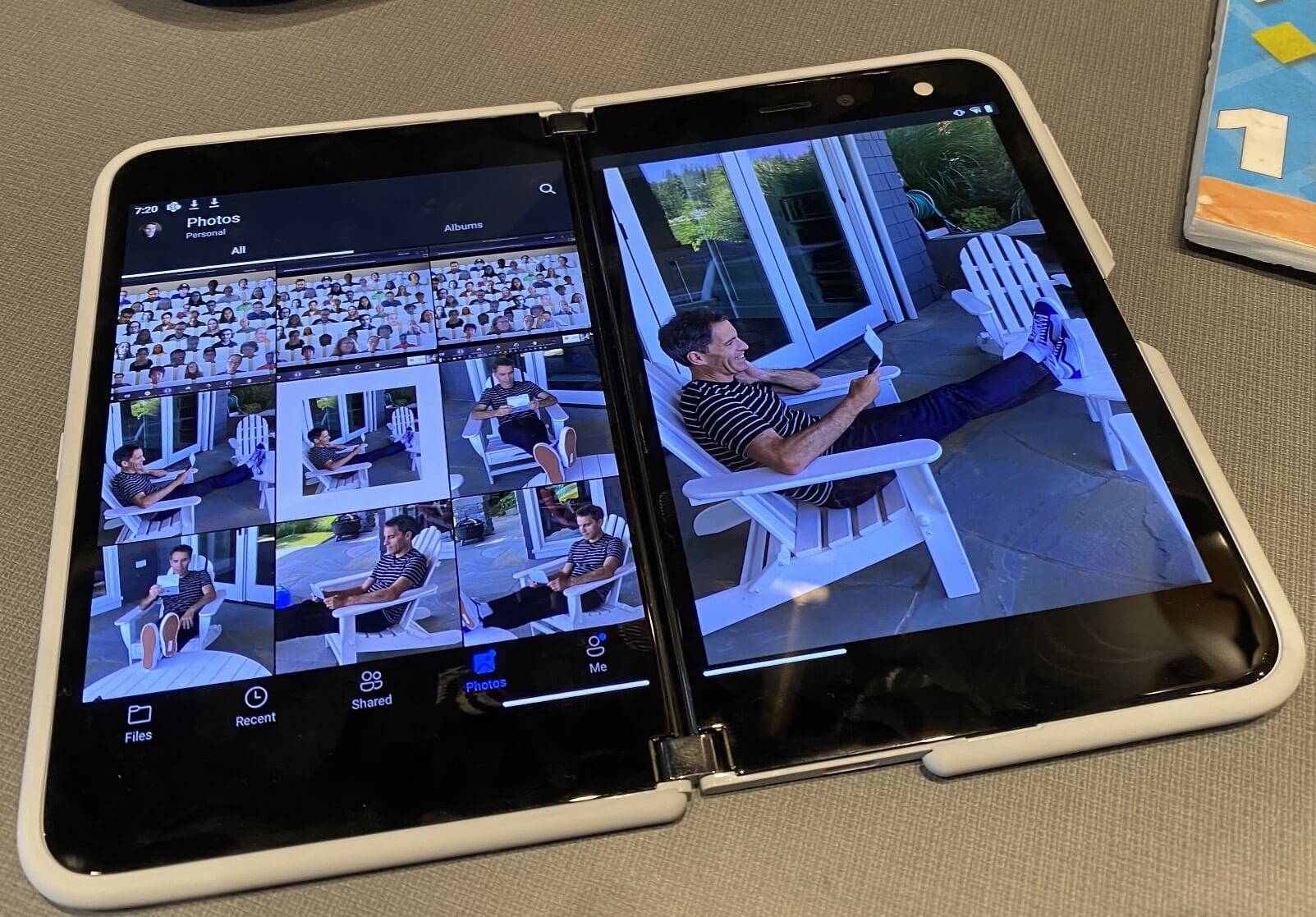
The default template in NativeScript (created with tns create myApp) provides you with predefined AppIcons, launch images and a LaunchScreen.storyboard all with the NativeScript logo. To modify that template and create your own launch screen using your own assets and design, you will need the following:
app/App_Resources/iOS/Assets.xcassets: The resource that holds your image asset catalogs (for AppIcons, LaunchImages and LaunchScreen).
app/App_Resources/iOS/LaunchScreen.storyboard: Your default storyboard used for your launch screen (used in iOS versions 8+).
app/App_Resources/iOS/build.xcconfig: The resource that holds the references to the assets catalogs which will be used (optional: modify only if you change the name convention or introduce a new image asset catalog).
Xcode 7.1 or newer version (optional: needed only if you prefer WYSIWYG workflow for changing your images).
The workflow for creating your own launch screen can be handled from Xcode or manually in the NativeScript enviroment. In this article we are going to cover both the manual and the Xcode WYSIWYG approach.
In your app/App_Resources/iOS/Assets.xcassets you will find the following sub-folders:
AppIcon.appiconset: The resource that holds the images for your AppIcons (all iOS versions).
LaunchImage.launchimage Picsart photo editor for pc. : The resource that holds the images for your launch screen images (for iOS 7 and lower versions).
LaunchScreen.AspectFill.imageset: The resource that holds the background image for your LaunchScreen.storyboard (for iOS versions 8+).
LaunchScreen.Center.imageset: The resource that holds the centered image for your LaunchScreen.storyboard (for iOS versions 8+).
Customizing App Icons
- Changing AppIcons: manual approach
Open AppIcon.appiconset and change the default icons images with your own using the proper resolution for each image (e.g., icon-29.png should be 29px x 29px; icon-29@2x should be 58px x 58px; icon-29@3x should be 87px x 87px).If your images have different file names then open Contents.json and change the key filename for each image.
- Changing AppIcons: Xcode WYSIWYG approach
Drag and drop your Assets.xcassets into Xcode (7.1 or newer version).In the opened window choose AppIcon and add a proper image for each iOS version and device.Close Xcode and rebuild your NativeScript app to use the new AppIcons.
Customizing launch images
- Manual approach
Open LaunchImage.launchimage and change the default launch images with your own using the proper resolution for each image (e.g., Default-568h@2x.png should be 640px x 1136px).If your images have different file names then open Contents.json and change the key filename for each image.
| Device | Image Resolution | Image name |
|---|---|---|
| iPhone 1g-3Gs | 320x480 | Default.png |
| iPhone 4, 4s | 640x960 | Default@2x.png |
| iPhone 5, 5c, 5s | 640x1136 | Default-568h@2x.png |
| iPhone 6s - 8 | 750x1334 | Default-667h@2x.png |
| iPhone 6s Plus - 8 Plus | 1242x2208 | Default-736h@3x.png |
| iPhone X | 1125px × 2436px | Default-1125h.png |
| iPhone X Landscape | 2436px × 1125px | Default-Landscape-X.png |
| iPad, iPad 2, Mini | 768x1024 | Default-Portrait.png |
| iPad Landscape | 1024x768 | Default-Landscape.png |
| iPad Retina | 1536x2048 | Default-Portrait@2x.png |
| 12.9' iPad Pro | 2048x1536 | Default-Landscape@2x.png |
*Note: * For a better understanding of the supported image resolutions for the different iOS devices, refer to iOS Human Interface Guidelinesor check our reference table.
- Xcode WYSIWYG approach
Drag and drop your Assets.xcassets into Xcode (7.1 or newer version).In the opened window choose LaunchImage and add the proper image for each iOS version and device.Close Xcode and rebuild your NativeScript app to use the new launch images.
Adobe photoshop gratis. Important: Make sure you have provided all required images or your app wil be rejected from publishing in the App Store.
Customizing LaunchScreen.storyboard
The default template app in NativeScript comes with LaunchScreen.storyboard, which contains two image views.The first one, named LaunchScreen.AspectFill.imageset, is used to visualize your background.The second one, named LaunchScreen.Center.imageset, is used to visualize your centered logo.Your own storyboard can be customized to use your own logic with different images and styles.However, keep in mind that according to iOS Human Interface Guidelines, the LaunchScreen should be as light as possiblewith minimal or no moving elements and text labels. It is meant to provide immediate UX rather than artistic presentation.
Customizing LaunchScreen.AspectFill
- Manual approach
Open LaunchScreen.AspectFill.imageset and change the default LaunchScreen.AspectFill images with your own using the proper scale for each image (1x, 2x and 3x).As this is an image that will be used in your LaunchScreen.storyboard, your actual resolution may vary depending on your design.The default NativeScript template ships a LaunchScreen-AspectFill.png and LaunchScreen-AspectFill@2x.png used as a sample background.If your images have different file names then open Contents.json and change the key filename for each image.
Important: After each file change in the Assets.xcassets folder you should rebuild your project and restart your emulator to avoid visualizing cached images.
- Xcode WYSIWYG approach
Drag and drop your Assets.xcassets into Xcode (7.1 or newer version).In the opened window choose LaunchScreen.AspectFill and add the properly scaled image for each entry (1x, 2x and 3x).Close Xcode and rebuild your NativeScript app to use the new LaunchScreen.AspectFill.
Customizing LaunchScreen.Center
- Manual approach
Open LaunchScreen.Center.imageset and change the default LaunchScreen.Center images with your own using the proper scale for each image (1x, 2x and 3x).As this is an image that will be used in your LaunchScreen.storyboard, your actual resolution may vary depending on your design.The default NativeScript template ships a LaunchScreen-Center.png and LaunchScreen-Center@2x.png used as a sample center logo image.If your images have different file names then open Contents.json and change the key filename for each image.
Important: After each file change in the Assets.xcassets folder you should rebuild your project and restart your emulator to avoid visualizing cached images.
- Xcode WYSIWYG approach
Drag and drop your Assets.xcassets into Xcode (7.1 or newer version).In the opened window choose LaunchScreen.Center and add the properly scaled image for each entry (1x, 2x and 3x).Close Xcode and rebuild your NativeScript app to use the new LaunchScreen.Center.
Features and Description
Key Features
Latest Version: 11.2.1
Rated 3/5 By 11,686 People Adobe photoshop lightroom download for mac.
What does Xcode do? Xcode includes everything developers need to create great applications for Mac, iPhone, iPad, Apple TV, and Apple Watch. Xcode provides developers a unified workflow for user interface design, coding, testing, and debugging. The Xcode IDE combined with the Swift programming language make developing apps easy and fun.Xcode includes the Xcode IDE, Swift and C/C++/Objective-C compilers, Instruments analysis tool, simulators, the latest SDKs, and hundreds of powerful features:Innovative tools help you create great apps• Swift is an intuitive programming language that is safe, fast, and modern• SwiftUI is a revolutionary new framework to create user interfaces with a declarative Swift syntax• Playgrounds are a fun way to experiment and interact with Swift code• View debugging shows a 3D stack of all your app's UI view layers at runtime• Split editors in virtually unlimited ways, show previews, or choose an assistant to see related content• Live Issues display errors as you type, and Fix-its improve your code with just a click• Source control navigator and service integrations help you manage code across a teamSwiftUI and Interface Builder make it easy to design your interface• SwiftUI uses declarative Swift code that clearly describes your interface• Design canvas graphically builds UI views using the library of controls and modifyers• Preview SwiftUI code or UIKit interfaces in different screen sizes, orientations, and font sizes• SwiftUI code is always in perfect sync with the graphical design canvas and previews• Animations are built using simple commands that describe the action you want to seeProfessional editor and debugger keep your code front and center• Refactoring makes it easy to modify the structure of Swift, Objective-C, C, and C++ code• Open Quickly instantly opens any file within your project• Data tips and Quick Look can inspect a variable by hovering your mouse over code while debugging• Third-party app extensions can add new capabilities to the source editorTest driven development is built right in• Use the Test Navigator to add, edit, or run unit tests or user interface tests with just a click• Test Assistant makes it easy to edit your code and related tests, side-by-side• Create continuous integration bots to build and test on a server Mac running XcodeInstruments for performance analysis• Compare CPU, disk, memory, and GPU performance as graphical tracks over time• Identify performance bottlenecks, then dive deep into the code to uncover the cause• Analyze your app directly, or sample the entire system with very little overhead• Create custom instruments with unique visualizations to analyze your own code and frameworksTo test or run applications on an iPhone, iPad, Apple TV, or Apple Watch all you need is a free Apple ID. To submit your apps to the App Store you must be a member of the Apple Developer Program. Some features may require Internet access.
Download for MacOS - server 1 --> FreeXcode On Ipad Os
Download Latest Version
Xcode App Examples
Download and Install Xcode
Download for PC - server 1 -->MAC:
Download for MacOS - server 1 --> Free
Thank you for visiting our site. Have a nice day!
